In diesem Artikel beschreibe ich eine Absicherungsmethode gegen Datenverlust, die im privaten wie auch im gewerblichen Bereich anwendbar sind. Die Datensicherung beruht ausschließlich auf Festplatten als Backup-Medium.
Diese Zwecke erfüllt die Backup-Strategie
- Wiederherstellen von in der Vergangenheit gelöschten Daten
- Bootfähigkeit (wenn der Server ausfällt)
- Geringe Ausfallzeit
Zu 1: Time Machine
Die in Mac OS X seit Version 10.5 Leopard (2007) integrierte automatische Datensicherung erfüllt ihren Zweck perfekt. Man benötigt eine externe Festplatte und ist mit einem Klick gegen Ausfälle geschützt. Man kann Time Machine nutzen, um den Mac nach einem Festplattencrash wieder komplett herzustellen, aber auch, um gezielt „in die Vergangenheit zu reisen“ und z.B. eine Datei wiederherzustellen, die man vor Tagen gelöscht hat. Für letzteren Zweck eignet sich Time Machine auch im Business-Bereich, allerdings weniger für die System-Wiederherstellung, weil die Ausfallzeit bis zur Wiederherstellung möglicherweise zu hoch ist.
Zu 2 und 3: 1:1-Kopie
Für die Ausfallsicherheit des Servers und seiner Dienste sorgen externe Festplatten, auf die ein Mal täglich alle Daten per Klon-Methode gesichert werden und die so im Falle eines Falles schnell an Reserve-Rechner angeschlossen werden können.
Bewährte Backup-Tools sind dabei
Carbon Copy Cloner oder
SuperDuper! Die Datensicherung erfolgt dabei inkrementell, das heißt es müssen auf der Kopie jeweils nur die Daten geschrieben werden, die auf der Quelle geändert oder hinzugefügt wurden.
Warum sollte ich ein Backup von meinem Server machen? Die Daten sind doch auf einem RAID gegen Ausfall gesichert.
– Wie sicher die Daten auf einem RAID sind, hängt von der Art des RAIDs ab. Hat man ein RAID Level 0 in Betrieb, sind die Daten sogar gefährdeter als auf einer einzelnen Festplatte. Denn es muss nur eine Festplatte des RAID0-Verbunds kaputt gehen und die Daten des gesamten RAIDs sind verloren.
Natürlich gibt es auch andere RAID-Level wie 1 oder 5, bei denen eine (und manchmal auch zwei) Festplatte ausfallen darf, ohne dass es zu Datenverlust kommt, aber auch hier gilt: In der Zeit zwischen dem Ausfall einer Platte und der Wiederherstellung des RAID-Levels nach dem Ersatz durch eine neue Festplatte darf es zu keinem weiteren Hardware-Defekt kommen, sonst – sind alle Daten futsch!
Daher ist es immer sinnvoll, ein RAID durch Backups zusätzlich abzusichern.
Ein weiterer Vorteil, mit externen Speichermedien zu arbeiten, besteht darin, dass man mit mehreren Sätzen arbeiten kann, wodurch man diese an verschiedenen Orten lagern und so gegen Totalverlust durch Diebstahl, Wasser- oder Brandschaden abzusichern.
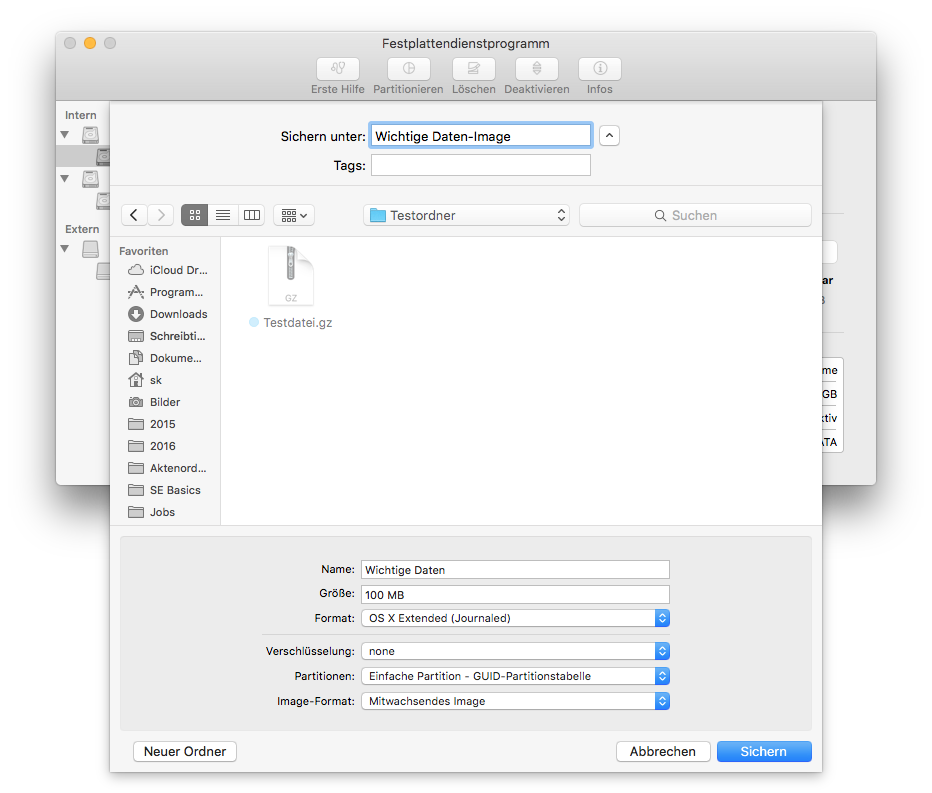
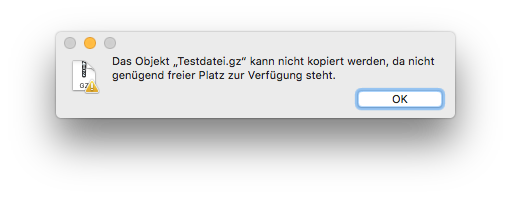
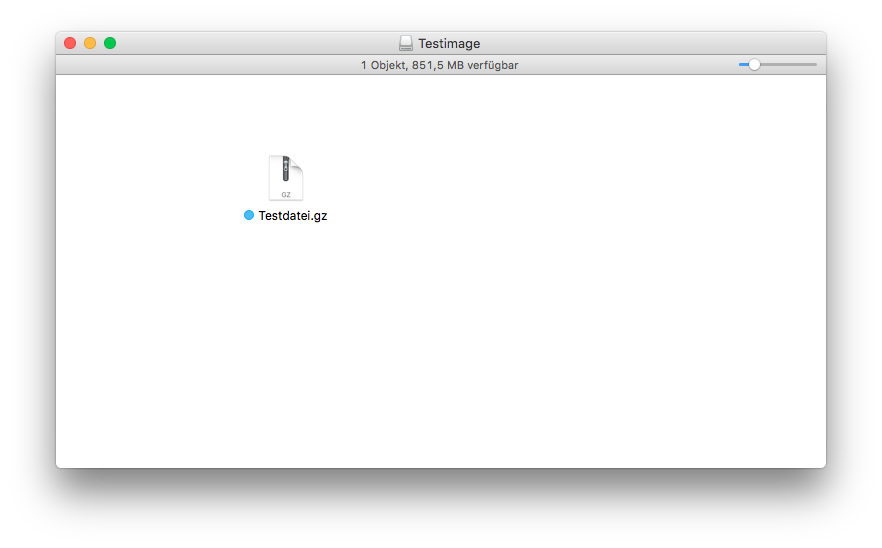
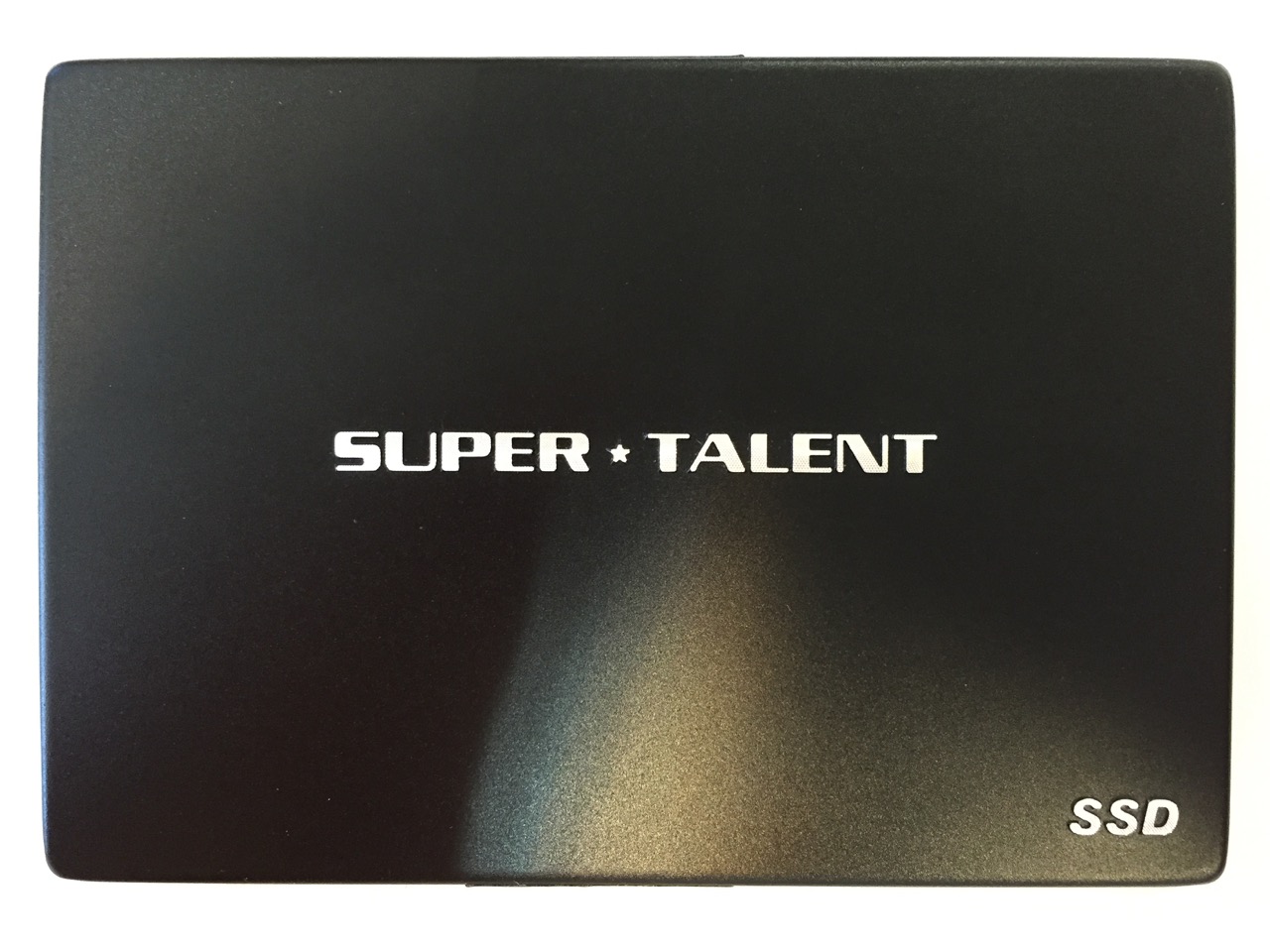
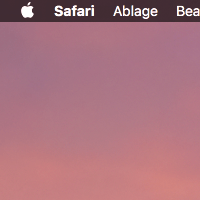
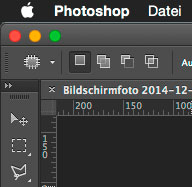
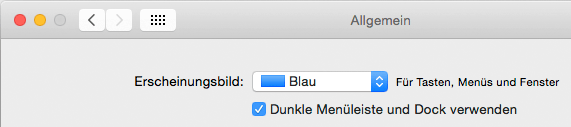


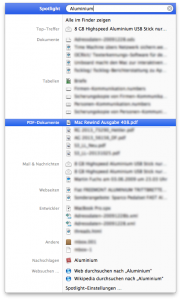 Das funktioniert so gut, weil Spotlight die gesamte Festplatte indiziert, also „durchliest“ – auch z.B. PDF- und Office-Dokumente und kann so bei der Suche nach Begriffen auch Dokumente finden, die den Suchbegriff im Text enthalten (siehe nächstes Bild).
Das funktioniert so gut, weil Spotlight die gesamte Festplatte indiziert, also „durchliest“ – auch z.B. PDF- und Office-Dokumente und kann so bei der Suche nach Begriffen auch Dokumente finden, die den Suchbegriff im Text enthalten (siehe nächstes Bild). Übrigens: Wer mit der Maus über die Suchergebnisse fährt, erhält sogar eine schnelle Vorschau, ohne das jeweilige Dokument öffnen zu müssen (siehe links). Hier noch ein besonderer Tipp: Zum Öffnen des Dokuments muss es nur einmal angeklickt werden. Wer aber den Finder-Ordner öffnen will, in dem das gesuchte Dokument abgelegt ist, drückt gleichzeitig auf der Tastatur die cmd-Taste (alias Befehlstaste oder früher: Apfel-Taste).
Übrigens: Wer mit der Maus über die Suchergebnisse fährt, erhält sogar eine schnelle Vorschau, ohne das jeweilige Dokument öffnen zu müssen (siehe links). Hier noch ein besonderer Tipp: Zum Öffnen des Dokuments muss es nur einmal angeklickt werden. Wer aber den Finder-Ordner öffnen will, in dem das gesuchte Dokument abgelegt ist, drückt gleichzeitig auf der Tastatur die cmd-Taste (alias Befehlstaste oder früher: Apfel-Taste).
