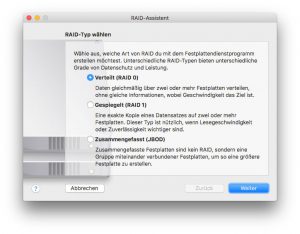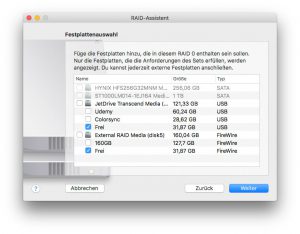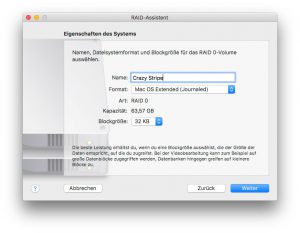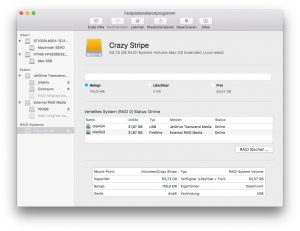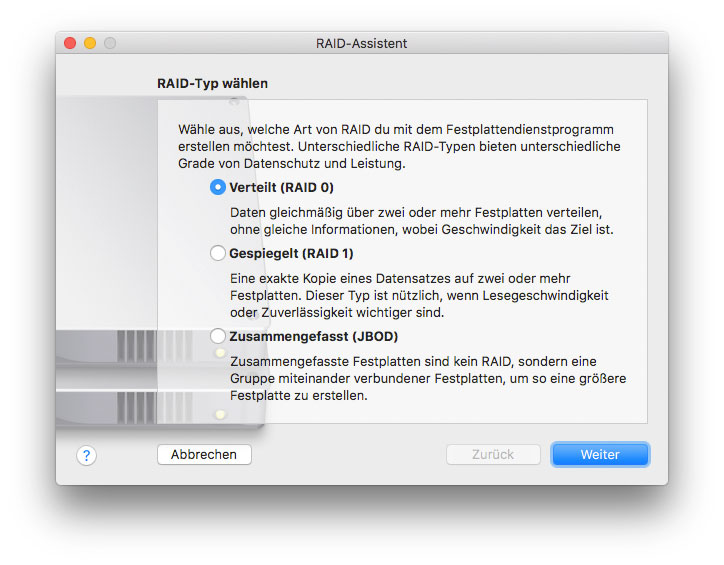Seit vielen Jahren beherrscht OS X die Erstellung von Software-RAIDs. Mit dem Ansteigen der verfügbaren Festplatten-Kapazität und schnelleren Medien (erst recht, seitdem der Flash-basierte SSD-Speicher seinen Siegeszug angetreten hat) spielt die Technologie heute aber mehr denn je eine Rolle im professionellen Bereich, wo sie in Verbindung mit Server-Hardware eingesetzt wird. RAID ist der Zusammenschluss mehrerer physikalischer Datenträger zu einem logischen Laufwerk, das verschiedene Vorteile gegenüber einer einzelnen Festplatte hat: mehr Geschwindigkeit und mehr Speicher-Kapazität auf der einen Seite, höhere Sicherheit vor Ausfall und Datenverlust auf der anderen Seite, oder ein Kompromiss aus beiden sind mit den verschiedenen Arten von RAID möglich. Tiefer will ich das hier nicht behandeln, dafür gibt es andere Quellen zum Nachlesen.
OS X bzw. macOS, wie es jetzt wieder heißt, unterstützt also die Modi RAID0, 1 und JBOD. Sie werden mit dem Festplattendienstprogramm oder über die Befehlszeile diskutil appleRAID im Terminal angelegt und gewartet. Zwischenzeitlich war die Funktion mit OS X El Capitan mal von der grafischen Oberfläche verschwunden, nachdem Apple das Dienstprogramm mit Version 10.11 gründlich überarbeitet hatte, aber die Funktion war im Terminal weiterhin verfügbar.
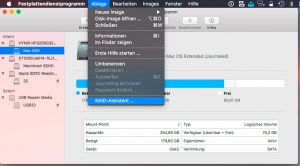
Mit macOS Sierra ist sie nun wieder ins Festplattendienstprogramm zurückgekehrt. Das Programm befindet sich im Dienstprogramme-Ordner (/Applications/Utilities), lässt sich aber am schnellsten über Spotlight oder Siri öffnen.
RAID 0 mit externen Festplatten
Mit Xserve und dem alten Mac Pro sind zwar die letzten Macs, die mehr als ein Laufwerk beherbergen konnten, längst vom Markt genommen, aber noch vielerorts im Einsatz. Zudem sind auch Einsatzszenarien in externen Gehäusen denkbar. Zur Demonstration habe ich auf einer über USB 2.0 angeschlossenen SSD und einer über FireWire 800 angeschlossenen Festplatte jeweils eine 32 GB große Partition erstellt, die mir als Basis für mein RAID 0 dienen. Dabei wird die Kapazität der beiden Festplatten addiert und zudem eine höhere Geschwindigkeit erreicht. Sinnvoll wird dieses Feature, wenn man auf diese Weise mehrere SSDs per USB 3.0 zu einem großen, superschnellen RAID 0-Laufwerk zusammenschließt. Aber Vorsicht: RAID 0 ist nur als temporäres Arbeitsvolume zu empfehlen bzw. muss unbedingt mit einer Backup-Lösung wie Time Machine gesichert werden! Wenn eine Festplatte aus dem Verbund mit Defekt ausfällt, sind alle Daten verloren – auch die auf den anderen Laufwerken im RAID 0-Verbund. Die dauerhafte Ablage von Daten sollte daher auf einer normalen Festplatte bzw. SSD oder einem RAID 1-System erfolgen.