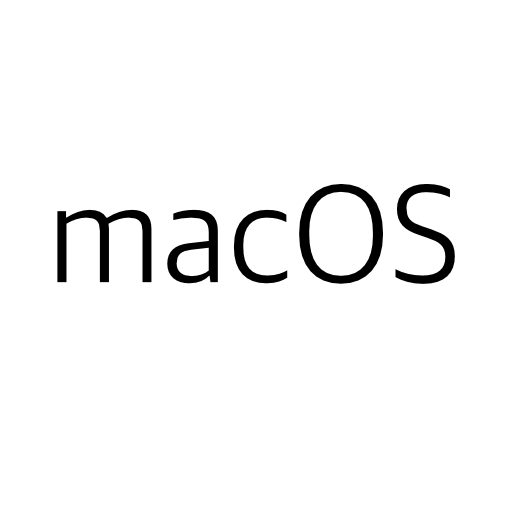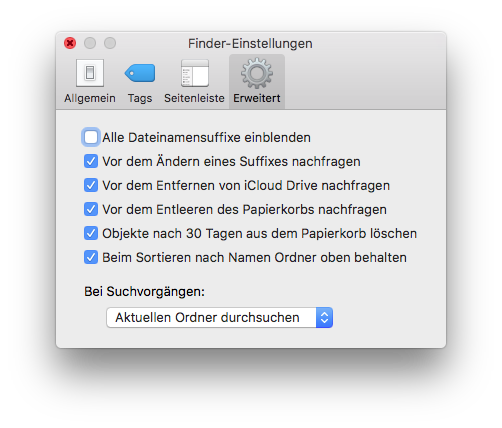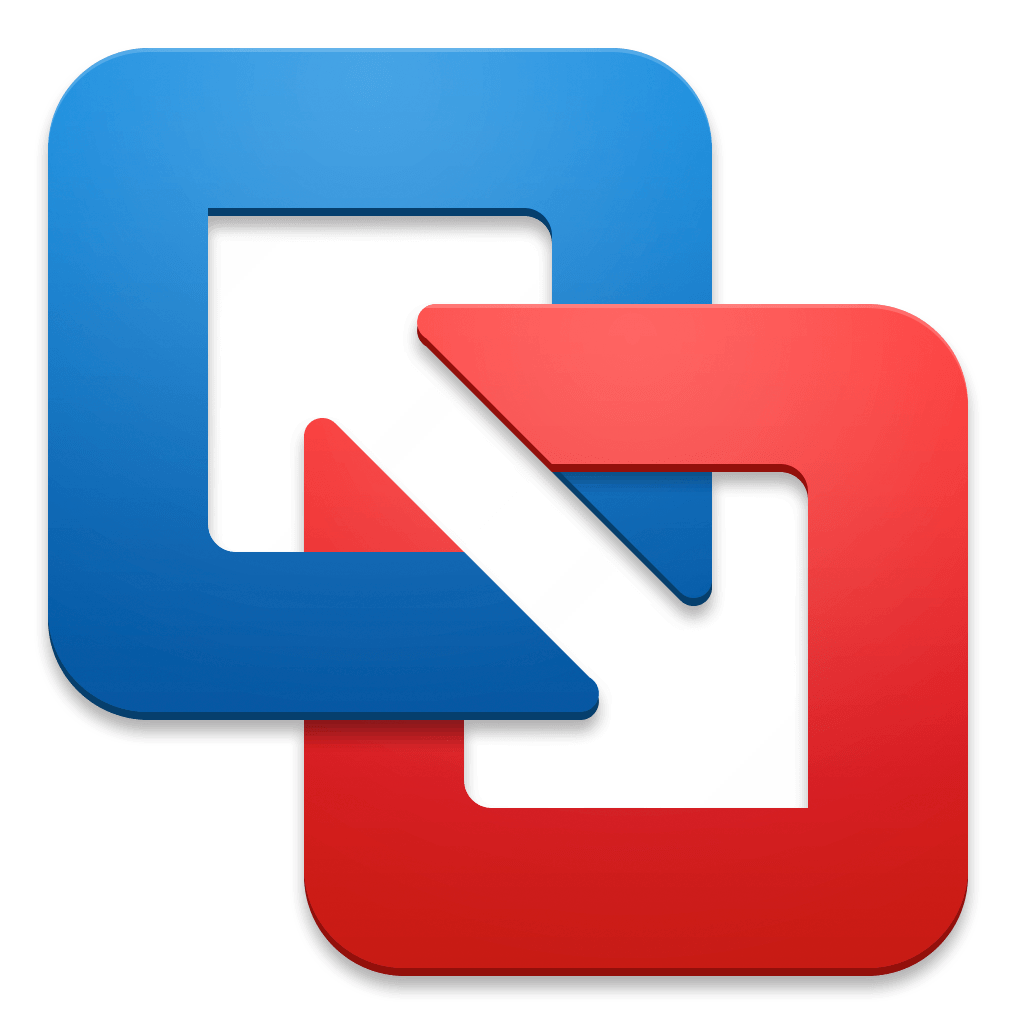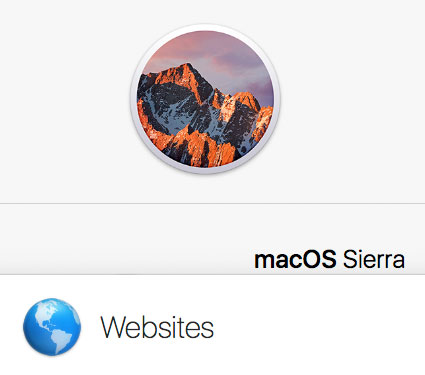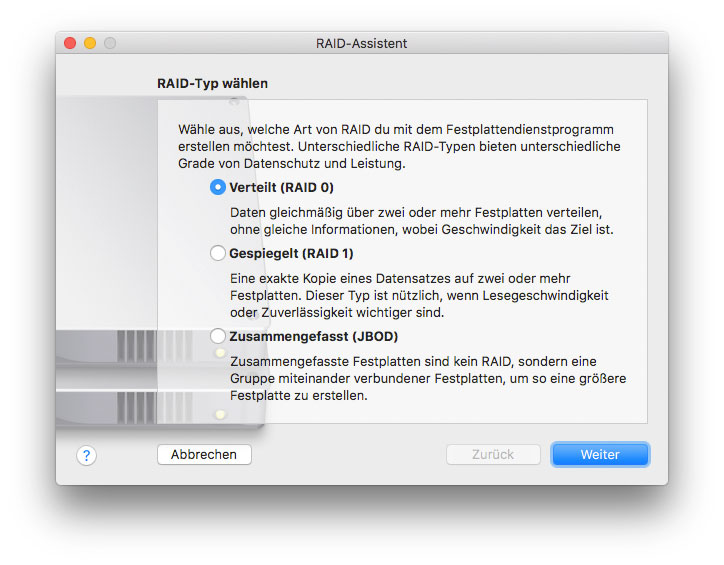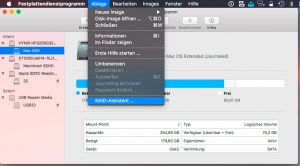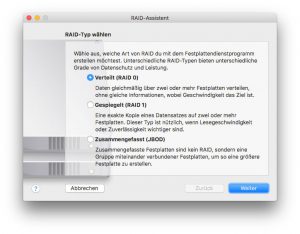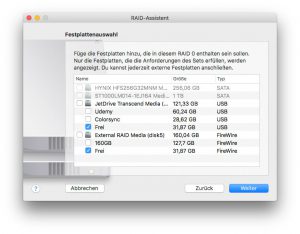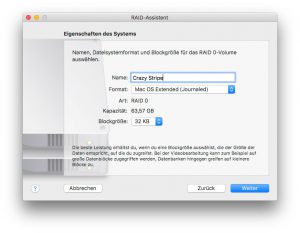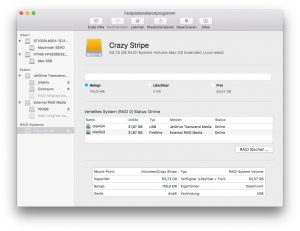In diesem Artikel zeige ich die Installation von macOS Sierra als virtuelle Maschine auf VMware, einer lang bewährten Virtualisierungslösung (im Oktober 2016 in Version 8.5 vorliegend).
Virtualisierung ist in den letzten Jahren durch die steigende Leistungsfähigkeit von Computerhardware immer populärer geworden. Seitdem Apple seine Computer auf Intel umgestellt hat, erfreuen sich auch am Mac Virtualisierungsprodukte von Parallels, Virtualbox oder VMWare großer Beliebtheit, weil man damit problemlos ein Windows-Betriebssystem auf dem Mac installieren kann.
In diesem Kurzvideo gehe ich aber auf die Virtualisierung von macOS ein, denn auch das ist möglich und für Entwickler und Admins, die z.B. Software in einer Sandbox testen wollen, gleichermaßen interessant.
Fusion benötigt als Host einen 64-bit fähigen Mac (ab Intel Core 2 Duo-Prozessor) mit OS X 10.9 Mavericks oder neuer.
In der aktuellen Version unterstützt Fusion neben macOS Sierra und Windows 10 den Betrieb von ca. 200 Gastbetriebssystemen, darunter viele Linux-Distributionen.
Bevor man die ca. 80 Euro ausgibt und am Ende nicht zufrieden ist, bietet VMware eine 30 Tage lauffähige Testversion an, man ist also auch da auf der sicheren Seite. Hat man sich für den Kauf entschieden, genügt es, die Lizenzinformationen einzugeben und man kann nahtlos mit seinem Testsystem weiterarbeiten, muss also nach Ablauf des Testzeitraums nicht sein Gastbetriebssystem von neuem einrichten.
Link und weitere Infos zu VMware Fusion: http://www.vmware.com/de/products/fusion